How To Use Snapseed On iPhone
If you’re like most iPhone users, you love to take pictures and videos. But sometimes, taking great photos and videos can be a bit of a hassle. That’s where Snapseed comes in! Snapseed is a free photography app that lets you take beautiful photos and videos with just a few simple gestures. In this article, we’ll show you how to use Snapseed on your iPhone to capture stunning photos and videos like a pro.
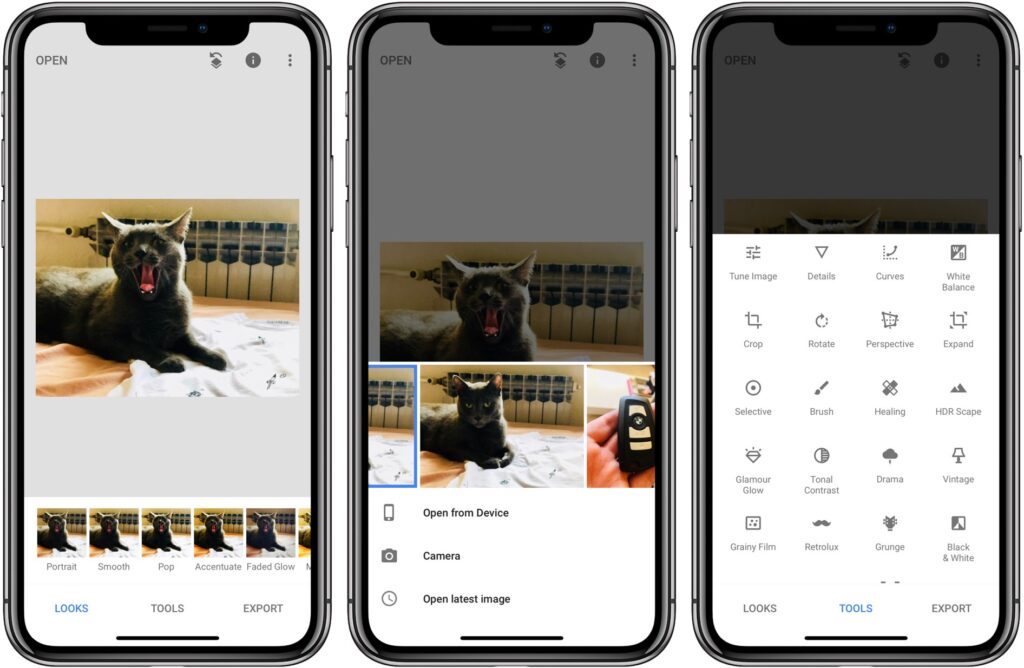
Step 1
Launch Snapseed on your iPhone and open up the app’s main screen. You’ll see a variety of different photo and video options available on this screen.
Step 2
To open a picture on your device, tap Open Photo in Snapseed.
Step 3
Snapseed has tools and filters that you can use to alter your picture. After that, click on the pencil icon in the right corner. Tools and Filters are the two editing sections of the tool. The Filters section contains a wide variety of adjustable preset filters, while the Tools section comprises all of Snapseed’s adjustment tools.
Tools On Snapseed:
Crop – Tap and hold on to an area of the photo to select it. Drag the crop tool around the selected area to adjust its size.
Rotate – Press and hold on an angle or corner of your photo, then use the rotations slider in the tools section to drag it around.
Zoom In/Out – Double-tap anywhere on your photo to zoom in or out. You can also use pinch gestures to zoom in more closely or wider.
Brush – Tap and hold on to an area of your photo to select it, then use the brush tool in the tools section to paint over any areas you want.
Straighten – Press and hold on to an angle or corner of a photo, then use the straightening slider in the tools section to correct it.
Text – Tap and hold on any text in your photo to add a caption with 38 predefined styles
Healing – Remove an unwanted neighbor from a group shot.
Frames – Add a border or frame around your photo with 23 adjustable frames
Lens Blur – You may see two circles on the display when you tap on Lens Blur. With one circle selected, use the slider to control the intensity of the lens blur.
Glamour Glow – create a beautiful illumination for photos with 6 styles and fashion or portraits. You may pick from a variety of effects presets when selecting Glamour Glow. Select the one you want to use by tapping on it. You may also change the Glow (softness), Saturation, and Warmth by swiping up and down on the screen.
Step 4
Tap Save on the top of the screen after editing to save your changes in three different ways. Save – save your last edit on your Camera Roll, Save a Copy – leave the original photo on your Camera Roll and create another copy with alterations you may revert; and Export – Create a copy with permanent modifications.
Step 5
Tap the share button in the top toolbar if you would like to share your photo with others. You can also use the share button to send photos via Facebook, Twitter, email, or some other apps
Conclusion: Snapseed iPhone Tutorial
Snapseed is an editing suite that offers a wide variety of adjustment tools and the ability to share your photos with others. Just a few simple steps can help you perfect your photos for sharing. There are many other tools as well included in Snapseed that can be used to improve your photos, so take the time to explore them all.
